PS4, short for PlayStation4, is a home video game console developed by Sony Interactive Entertainment. As Spotify is available on PlayStation Music, you can listen to music while you are playing games with the PS4 console. There are three ways to play Spotify Music on PS4. You can log into Spotify and play music directly on PS4. Also, you can play music using Spotify Connect. Additionally, it is also available to download Spotify songs as MP3 and then play them on PS4 offline. If you select the LAST method, you can enjoy all Spotify music without Spotify account for free.
Method 1. Directly Play Spotify Music on PS4 with Spotify Account
Read Before Operate: What Is PlayStation Music?
PlayStation Music is a new music service launched by Sony. Spotify is the exclusive partner of PlayStation. As Spotify is available on PlayStation Music, you can have more convenience. You can get access to PlayStation Music service on both PS3 and PS4. PS3, however, is restricted from listening to music and playing games at the same time. Only PS4 is allowed to enjoy music and play games simultaneously.
As Spotify is available on PlayStation Music, you can enjoy the features below:
1. Enjoy music while playing games.
2. Control your music on PS4 and PS3 consoles with your mobile or tablet using Spotify Connect.
3. Share music on Facebook, Twitter, or What's New Activity Feed on PlayStation Network. Plus, you can send music to friends on PlayStation Network.
4. Follow PlayStation Music on Console so as to see music posts from PlayStation Music.
To play Spotify music on your PS4 device with Spotify account, you need:
▪ PS4 device
▪ Spotify Account (You can go to Spotify and sign up)
▪ PlayStation Music
▪ Wi-Fi Connection
Step 1. Connect your PS4 device to Wi-Fi connection.
Step 2. Download and install PlayStation Music on your PS4 device.
Step 3. After installing PlayStation Music, you can log into Spotify with your account name and passcode.
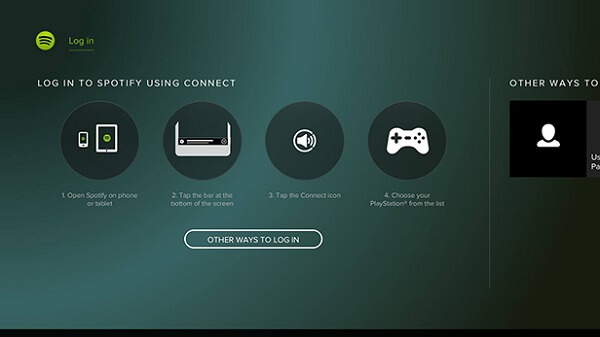
Method 2. Play Spotify Music Using Spotify Connect
In addition to Spotify account, you can also play Spotify music on your PS4 device with the assistance of Spotify Connect from your smartphone or tablet's Spotify app.
Step 1. Connect Wi-Fi Hotpot: Connect your PS4 device and smartphone/tablet like iPhone X/8s/8s Plus to the same Wi-Fi hotspot.
Step 2. Install PlayStation Music: Download and install PlayStation Music on your PS4 device.
Step 3. Play a Tune in Spotify App: Download and install Spotify App on your smartphone/tablet. Then open up the app. In Spotify app, select your favorite song to play. Then touch the play bar at the bottom of the screen.
Step 4. Detect PSD Device: Following step 3, a small speaker icon will occur. Hit that icon. After the speaker is tapped, your smartphone/tablet will detect your PS4 device, which is connected to the same Wi-Fi hotspot.
Step 5. Sync Spotify Account: Now you need to sync smartphone/tablet to PS4. To do that, tap your PSD console in the list. Then your PS4 device will automatically sync Spotify account. Next, on your PS4 device, confirm syncing Spotify account. After syncing, you can enjoy PlayStation Music on your PS4.
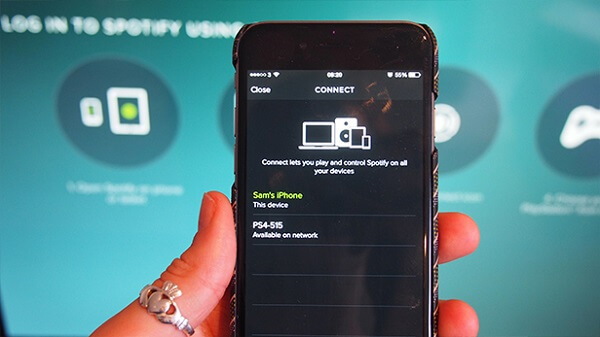
Method 3. Play Spotify Music on PS4 Offline with TuneFab
What You Need:
▪ PS4
▪ Spotify Music
▪ USB Cable
▪ TuneFab Spotify Music Converter
Introducing TuneFab Spotify Music Converter:
TuneFab Spotify Music Converter is a pretty helpful music converter to help users free from limitation of Spotify. The program comes with an intuitive interface so that you can convert music easily. It works on Windows 10/8.1/8/7 (32 & 64bits) as well as Mac OS X 10.9, 10.10, 10.11 and 10.12, and 10.13.
TuneFab Spotify Music Converter is of ability to convert music including songs, albums, artists, and playlists. It can convert imported music into MP3, M4A, WAV, and FLAC. To convert Spotify music format, just add Spotify music or just paste the song link into the program, then click the "Convert" button. After conversion, you can play songs on your PlayStation.
Make Spotify Music Compatible with PS4:
Step 1. Download and Install TuneFab Spotify Music Converter
First of all, you need to download and install TuneFab Spotify Music Converter. To download TuneFab Spotify Music Converter, you can click the download button below and get the installation package. Then install the program on your computer.
Step 2. Register to TuneFab Spotify Music Converter
Run TuneFab Spotify Music Converter on your computer. At the top right corner, click the triangle icon. Then choose "Register" and enter the activation code. Please note that activation code is sent to your email after you purchase TuneFab Spotify Music Converter.
After entering the activation and click the "Unlock" button, you can fully unlock the software and remove all demo limitations.
Step 3. Add Spotify Music to Spotify Music Converter
After registration, you need to add Spotify music into TuneFab Spotify Music Converter. To do this, click "Add Files". Then drag songs, playlists, albums, artists, tracks, etc. from Spotify. Or copy and paste the relevant links to the search bar.
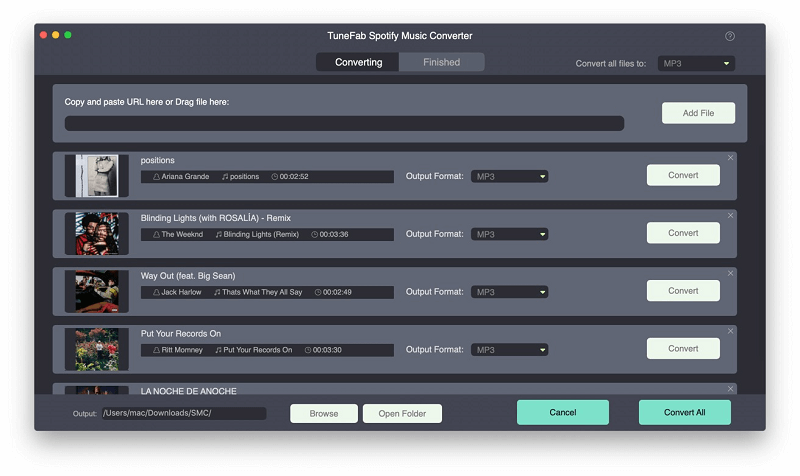
When songs are added to the program, you can select items one by one or select them wholly at a time. Then click the "Add" button again.
Step 4. Choose Output File Format
Before conversion, you need to choose output file format for converted Spotify music. Please navigate to "Options" > "Advanced" page. From the "Format" list, you can choose music format for PS4.
Meanwhile, you can change the output quality settings by changing output formats, sample rate, and bit rate as you like.
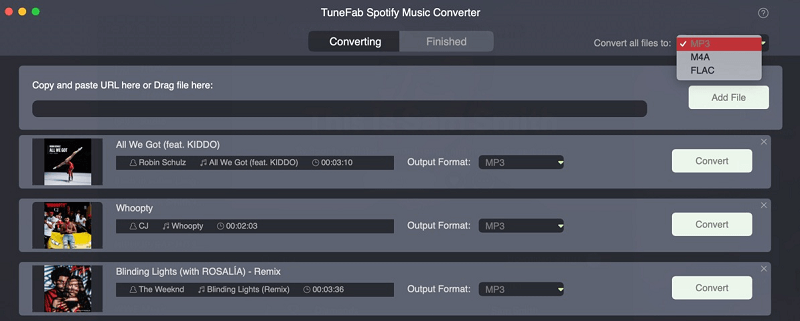
Step 5. Define Output Folder
In the "Options" > "General" page, you can choose output format for converted Spotify music. When the configuration is done, please click the "Save" button to save your options.
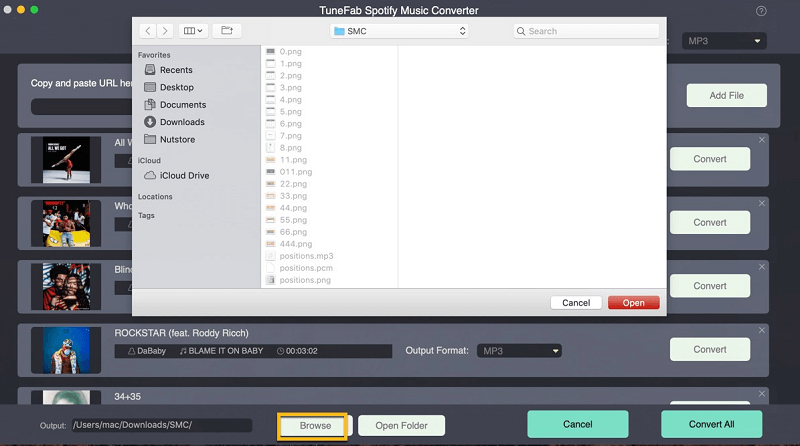
Step 6. Convert Spotify Music Format
In this step, you can click the "Convert" button to convert original Spotify music format to the selected format.
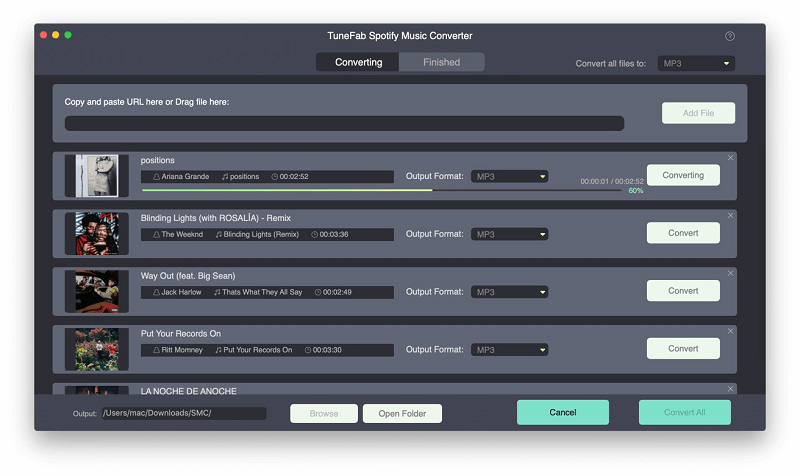
Step 7. Check Conversion Progress
TuneFab Spotify Music Converter converts songs at the fastest speed. So, you don't need to change the conversion speed manually. In the "History" page, you can check conversion progress of each item. When the conversion is finished, you can find converted music in the output folder.
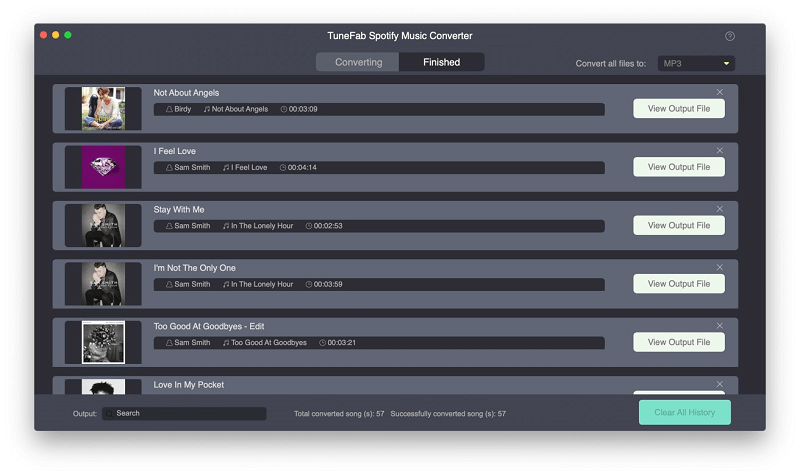
Note: Cannot Find Converted Items?
All converted Spotify music tracks are stored directly in the default output folder. To locate the default output folder, please navigate to "Option" > select "General", then you can see the file folder location.
After you successfully find the converted music items, you can transfer the audio tracks to the PS4 device.
Transfer Spotify Music to PS4
Now you can transfer the converted Spotify music to PS4 via your USB cable. When the transfer is complete, you can play Spotify on PS4 smoothly.
Amongst the above-mentioned methods, the first one is the simplest. However, if using Spotify account to enjoy music, Internet connection is required. If you want to play Spotify music offline with PS4, you can use TuneFab Spotify Music Converter to unlock all Spotify music and download them as DRM-free MP3 for easy playback on PS4.












